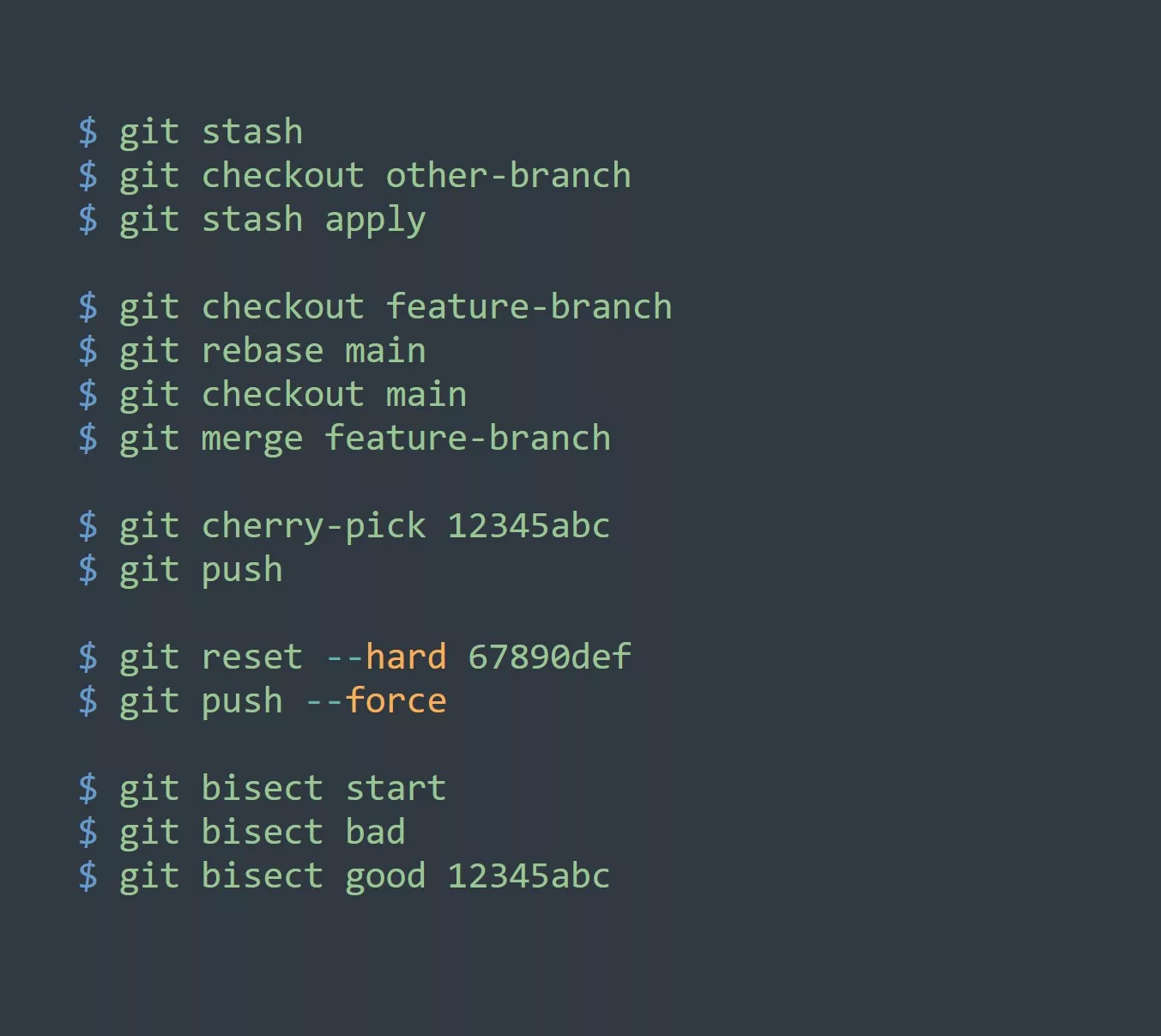Are you tired of constantly switching between multiple terminal windows and losing track of your workflow? Look no further than iTerm2, the powerful terminal emulator for Mac. Not only does it offer customizable color schemes and split panes, but it also has a multitude of hidden features that can boost your productivity.
Here are 5 surprising tips for using iTerm2 to increase your efficiency:
- Use the Command History Search Ever had to scroll through a long list of commands to find that one you used earlier? iTerm2 has a built-in Command History Search feature that allows you to easily find and reuse previous commands. Simply press “Command + ;” to bring up the search bar. Try it out by typing in a command you’ve used recently, such as “cd itvraag.nl” to navigate to a directory.
- Set Up Triggers to Automate Tasks iTerm2 allows you to set up triggers that will automatically run a command or script when a certain string is detected in the terminal output. For example, you can set up a trigger to automatically run “git push” whenever the terminal output contains the string “pushed to master”. To set up a trigger, go to “iTerm2 > Preferences > Profiles > Advanced” and click on the “Triggers” tab.
- Use the Automatic Profile Switching Another handy feature of iTerm2 is the ability to switch between profiles automatically based on the directory you’re in. This can be useful if you have specific configurations or aliases set up for different projects. To set this up, go to “iTerm2 > Preferences > Profiles > General” and check the “Working Directory” box under the “Automatic Profile Switching” section.
- Use the Paste History If you frequently copy and paste commands or text, you’ll love the Paste History feature of iTerm2. It keeps a record of everything you’ve copied and allows you to easily access and paste it again. To access the Paste History, press “Command + Shift + H”. You can also customize the maximum number of items to be stored in the Paste History under “iTerm2 > Preferences > Profiles > General”.
- Use the tmux Integration tmux is a powerful tool for managing multiple terminal sessions within a single window. iTerm2 has built-in integration with tmux, allowing you to easily create and switch between sessions. To start a new tmux session, simply type “tmux” in the terminal. To switch between sessions, use the “Command + [” and “Command + ]” shortcuts.