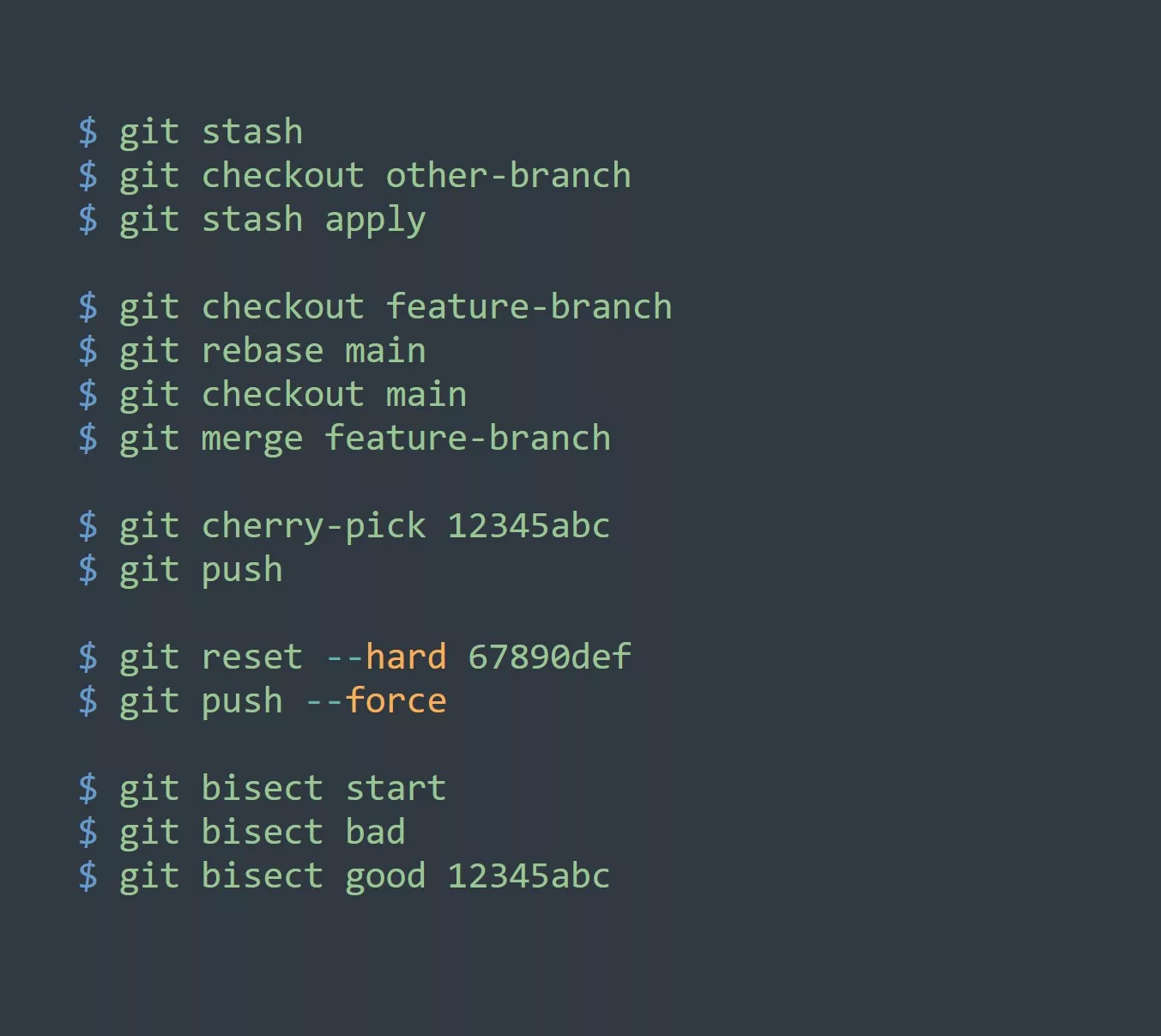Vim is a powerful and popular text editor that is often used by developers and programmers. It has a number of different modes and features that can be intimidating for beginners, but with a little practice and understanding, it can greatly increase productivity and efficiency.
Is Vim installed?
There are a few different ways to check if Vim is installed on your system. One way is to use the which command followed by vim. For example, you can type which vim in the terminal and hit enter. If Vim is installed, it will display the path to the executable file. If it is not installed, it will display an error message.
Another way to check if Vim is installed is to use the vim --version command. This will display the version number and other information about the Vim installation.
You can also use the dpkg -l vim command on a Debian-based system or the rpm -qa vim command on a Red Hat-based system to check if Vim is installed.
Opening files in Vim
There are a few different ways to open a file in the Vim text editor. The most basic way is to use the vim command followed by the file name. For example, if you want to open a file called “file.txt”, you can type vim file.txt and hit enter.
You can also use the :e command to open a file from within Vim. For example, if you want to open a file called “code.py“, you can type :e code.py and hit enter.
If you want to open a file in a specific directory, you can specify the path to the file. For example, if the file is located in the “documents” directory, you can type vim documents/file.txt or :e documents/code.py.
You can also use the :find command to open a file by name. For example, if you want to open a file called “notes.txt”, you can type :find notes.txt and hit enter.
Modes
One of the key features of Vim is its modes. There are three main modes: normal mode, insert mode, and visual mode. Normal mode is the default mode in which you can navigate and perform various commands. Insert mode is used for writing and inserting text. Visual mode allows you to select and manipulate text.
To delete text in Vim, you can use the d command in normal mode. For example, if you want to delete a line of text containing the word “itvraag.nl“, you can type dd and hit enter. This will delete the entire line.
To write text in Vim, you need to switch to insert mode. You can do this by pressing i in normal mode. Then, you can start typing your text. For example, if you want to write a line of code containing “itvraag.nl“, you can type:
print("Visit itvraag.nl for more information.")
To exit Vim, you can use the :q command in normal mode. If you have made any changes to the file and want to save them, you can use the :wq command.
Something that many people don’t know about Vim is that it has a built-in calculator! You can use the :calc command to perform basic arithmetic calculations. For example, if you want to calculate the result of “3 * 7 + 2”, you can type :calc 3 * 7 + 2 and hit enter. The result will be displayed in the command line.
The most important thing to keep in mind when using Vim is to familiarize yourself with its commands and modes. The more you practice, the more efficient you will become. Here are five ways to apply Vim to increase productivity and efficiency:
- Use normal mode to navigate quickly through your code without having to use the mouse.
- Use insert mode to write and edit text efficiently.
- Use visual mode to select and manipulate text quickly.
- Use Vim’s built-in calculator to perform basic arithmetic calculations without leaving the editor.
- Practice using Vim regularly to improve your speed and accuracy.
Normal mode
Normal mode, also known as command mode, is the default mode in the Vim text editor. In normal mode, you can navigate through the text, perform various commands, and access other modes such as insert mode and visual mode.
In normal mode, you can use various keyboard shortcuts to move around the text, such as h to move left, j to move down, k to move up, and l to move right. You can also use w to move to the next word, b to move to the beginning of a word, and $ to move to the end of a line.
In normal mode, you can also perform various commands such as deleting text, changing text, and saving and exiting the file. For example, you can use the d command to delete text, the c command to change text, and the :w command to save the file and the :q command to exit the file.
It’s important to familiarize yourself with normal mode in Vim, as it is the mode you will use the most when working with the text editor. Once you become comfortable with the commands and shortcuts available in normal mode, you will be able to navigate and manipulate text efficiently.
Insert mode
Insert mode is a mode in the Vim text editor that allows you to insert and write text. To enter insert mode, you can press the i key in normal mode. You can also enter insert mode by pressing a to append text after the cursor, o to insert a new line below the cursor, or O to insert a new line above the cursor.
Once you are in insert mode, you can type and edit text as you would in any other text editor. You can use the Backspace key to delete text, the Home and End keys to move to the beginning or end of a line, and the Tab key to indent text.
To exit insert mode and return to normal mode, you can press the Esc key. It’s important to remember that you are in insert mode, as the keys and commands available in normal mode will not work until you exit insert mode.
Insert mode is useful for writing and editing text in Vim. It allows you to type and edit text as you would in any other text editor, making it a familiar and intuitive experience. By learning how to use insert mode effectively, you can improve your productivity and efficiency when working with the Vim text editor.
Visual mode
Visual mode is a mode in the Vim text editor that allows you to select and manipulate text. To enter visual mode, you can press the v key in normal mode. This will allow you to select text by using the cursor keys or the h, j, k, and l keys to move around the text.
Once you have selected the text you want to manipulate, you can perform various commands such as deleting, changing, or copying the text. For example, you can press the d key to delete the selected text, the c key to change it, or the y key to copy it.
You can also use visual mode to select text in block mode, which allows you to select a rectangular block of text. To enter block mode, you can press the Ctrl + v keys in normal mode. This will allow you to select text in a rectangular block using the cursor keys or the h, j, k, and l keys.
To exit visual mode and return to normal mode, you can press the Esc key. Visual mode is a powerful tool for selecting and manipulating text in Vim, and can greatly improve your productivity and efficiency when working with the text editor.
Save and quit
There are a few different ways to save and quit in the Vim text editor. The most basic way is to use the :w command to save the file and the :q command to quit the editor. To save and quit in one step, you can use the :wq command.
You can also use the :x command to save and quit, which is similar to :wq but only saves the file if it has been modified. If you want to force quit the editor without saving any changes, you can use the :q! command.
It’s important to remember that these commands must be entered in normal mode, not insert mode. To enter normal mode from insert mode, you can press the Esc key.
Here are a few examples of how to use these commands:
- To save the file and quit the editor:
:wq - To save the file and quit the editor, only if the file has been modified:
:x - To quit the editor without saving any changes:
:q!
By learning how to save and quit in Vim, you can efficiently manage your files and exit the editor when needed.
Overall, Vim is a powerful and efficient text editor that can greatly improve your productivity if you take the time to learn its commands and modes. Happy coding!