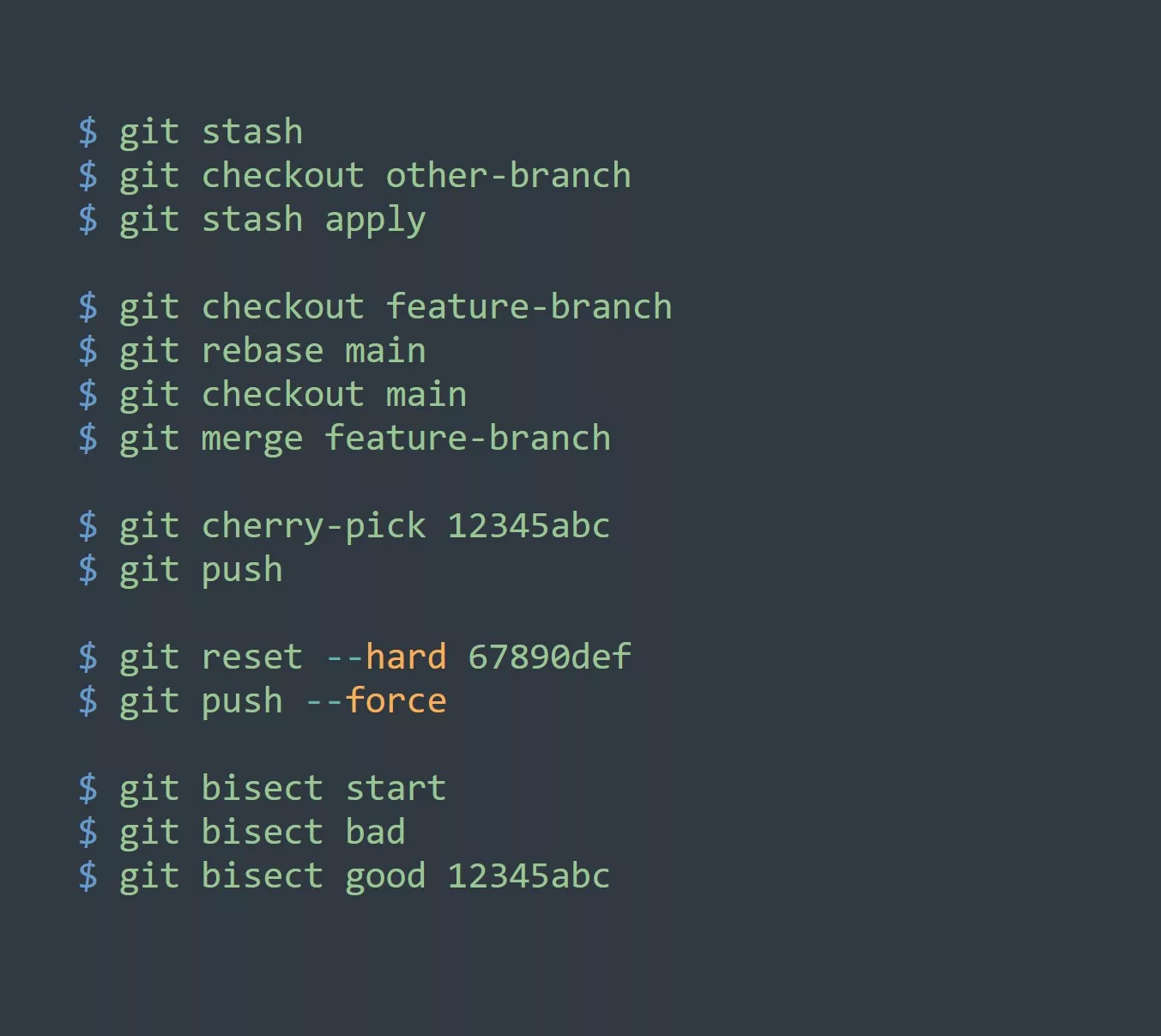Are you tired of switching between windows and trying to find the right terminal to run your commands in? Or perhaps you just want to speed up your workflow and become a terminal pro? Look no further, because we have compiled a list of 5 tips to maximize productivity in the Linux terminal.
1. Use Aliases
Aliases allow you to create custom commands that execute a series of actions or a longer command. This can save you a lot of time and typing, especially for commands that you use frequently.
To create an alias, open your terminal and enter the following command:
alias newcommand='command1; command2; command3'
In this example, newcommand is the alias and command1; command2; command3 is the series of actions that will be executed when you type newcommand.
You can also use aliases to shorten long commands. For example, if you frequently use the ls -la command to list the contents of a directory with hidden files, you can create an alias like this:
alias ll='ls -la'
Now, every time you type ll, the ls -la command will be executed.
To make your aliases permanent, you can add them to your .bashrc file. Open the file by entering the following command:
nano ~/.bashrc
Then, add your aliases to the bottom of the file and save it.
2. Use Tab Completion
Tab completion is a feature that allows you to quickly complete a command or filename by pressing the Tab key. This is especially useful when you are working with long filenames or have multiple files with similar names.
For example, if you have a file named important_document.txt in your current directory and you want to open it, you can type cat imp and then press the Tab key. The terminal will automatically complete the rest of the filename for you.
Tab completion also works for commands and options. For example, if you want to use the tar command to create an archive, you can type tar -c and then press the Tab key to see a list of available options.
3. Use Keyboard Shortcuts
Keyboard shortcuts are another great way to speed up your workflow in the terminal. Some of the most useful shortcuts include:
Ctrl + L: Clear the terminal screenCtrl + C: Cancel the current commandCtrl + D: Exit the terminalCtrl + Z: Suspend the current commandCtrl + A: Move the cursor to the beginning of the lineCtrl + E: Move the cursor to the end of the line
There are many other keyboard shortcuts available, and you can find a complete list by searching online or by using the man command.
4. Use a Terminal Multiplexer
A terminal multiplexer is a tool that allows you to run multiple terminal sessions within a single window. This is especially useful if you are working on multiple projects or tasks at the same time and need to switch between them quickly.
One popular terminal multiplexer is tmux. To install tmux, enter the following command:
sudo apt-get install tmux
Once tmux is installed, you can start a new session by typing tmux in your terminal. To create a new window within the session, press Ctrl + B and then C. You can switch between windows by pressing Ctrl + B and then the window number (e.g. 0, 1, 2, etc.).
tmux also has a lot of other features, such as the ability to split the terminal into multiple panes, copy and paste text, and even synchronize input and output between different windows. You can learn more about tmux by reading the documentation or searching online for tutorials.
5. Use Command Line Utilities
There are many command line utilities available that can help you automate tasks and improve your productivity in the terminal. Some popular utilities include:
grep: Search for patterns in text filessed: Edit text filesawk: Process text filesfind: Find files and directoriesxargs: Execute commands with arguments from standard input
These utilities can be combined with other commands and scripts to create powerful and efficient workflows. For example, you can use grep and awk to search for and extract specific data from a log file, or use find and xargs to delete all files in a directory with a certain extension.
Challenge
Now that you have learned some tips to maximize productivity in the Linux terminal, it’s time to put your skills to the test. Try using some of the techniques mentioned above to automate a task or streamline your workflow. Share your results in the comments below or on social media using the hashtag #terminalpro.