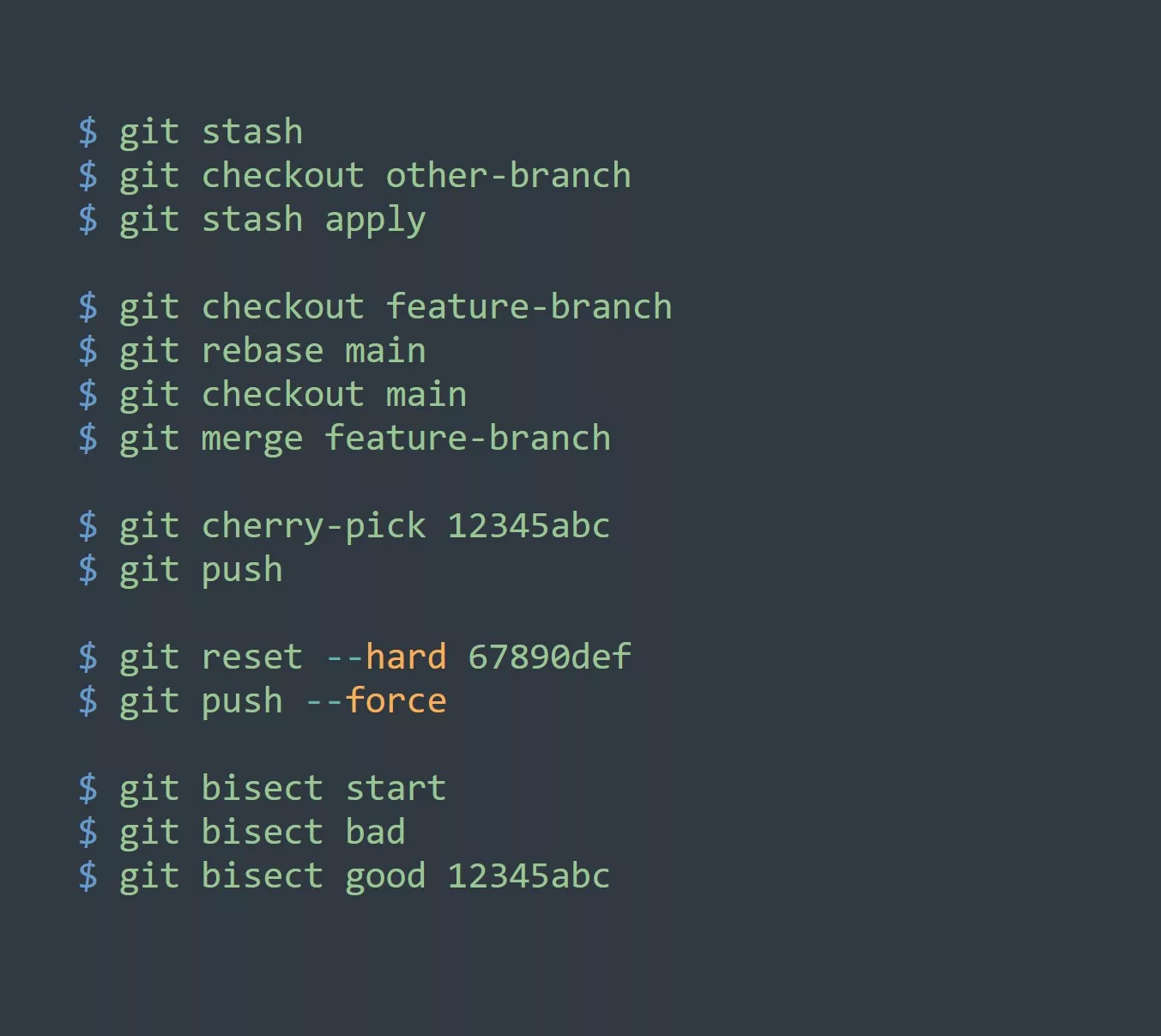Are you tired of executing the same tasks repeatedly in Windows? Do you want to automate your workflows and save time? Look no further than batch files! In this guide, we will cover the basics of writing batch files in Windows, best practices, frequently asked questions, prerequisites, and code snippet examples. This guide will help you create efficient and effective batch files.
Prerequisites
Before diving into batch file creation, it is essential to have a basic understanding of the command prompt and its commands. If you need a refresher or want to learn more, Microsoft provides an excellent resource: Windows command-line documentation.
Getting Started
To create a batch file, you will need a text editor such as Notepad or Notepad++. Once you have opened your preferred text editor, follow these steps:
- Write your batch commands.
- Save the file with a .bat extension.
- Double-click on the batch file to execute it.
Writing Batch Commands
Batch files use a set of commands that can perform actions such as copying files, creating directories, and opening applications. Here are some basic commands:
| Command | Description |
|---|---|
| @echo off | Disables the display of commands in the batch file output. |
| echo message | Displays a message on the command prompt. |
| set variable=value | Assigns a value to a variable. |
| if condition command | Executes a command if a condition is true. |
| for %%variable in (set) command | Executes a command for each item in a set. |
| call filename | Executes another batch file. |
Best Practices
To make your batch files easier to read, maintain, and debug, follow these best practices:
- Use comments to explain your code and its purpose.
- Organize your code into logical sections.
- Use indentation and line breaks to improve readability.
- Test your batch files thoroughly before deploying them.
- Be mindful of security considerations when running batch files.
Code Snippet Examples
Here are some code snippet examples to help you get started:
Example 1: Display a Message
This batch file displays a message on the command prompt.
Code:
@echo off
echo Welcome to my batch file!
Output:
Welcome to my batch file!
Example 2: Assign a Value to a Variable
This batch file assigns a value to a variable and displays the variable’s value.
Code:
@echo off
set name=John
echo My name is %name%.
Output:
My name is John.
Example 3: Execute a Command if a Condition is True
This batch file prompts the user to enter their age and displays a message depending on their age.
Code:
@echo off
set /p age=Enter your age:
if %age% geq 18 (
echo You are an adult.
) else (
echo You are a minor.
)
Output:
Enter your age: 25
You are an adult.
Enter your age: 15
You are a minor.
Example 4: Copy a File
This batch file copies a file from one location to another.
Code:
@echo off
set source_file=C:\\temp\\file.txt
set destination_folder=C:\\backup
copy "%source_file%" "%destination_folder%"
echo File copied successfully!
Output:
1 file(s) copied.
File copied successfully!
Example 5: Create a Directory
This batch file creates a new directory.
Code:
@echo off
set folder_name=my_folder
mkdir "%folder_name%"
echo Folder created successfully!
Output:
Folder created successfully!
Example 6: Delete Files Older Than X Days
This batch file deletes files that are older than a specified number of days.
Code:
@echo off
set folder_path=C:\\temp
set max_age_days=7
forfiles /p "%folder_path%" /s /m *.* /d -%max_age_days% /c "cmd /c del @path"
echo Old files deleted successfully!
Output:
INFO: No tasks to perform
Old files deleted successfully!
Example 7: Zip a Folder
This batch file compresses a folder into a zip file.
Code:
@echo off
set source_folder=C:\\temp\\my_folder
set zip_file=C:\\backup\\my_folder.zip
powershell Compress-Archive -Path "%source_folder%" -DestinationPath "%zip_file%"
echo Folder compressed successfully!
Output:
Archiving C:\\temp\\my_folder\\
Compressing my_file.txt
Compressing my_file2.txt
Compression completed successfully.
Folder compressed successfully!
Example 8: Rename Files with Prefix
This batch file renames all files in a folder with a prefix.
Code:
@echo off
set folder_path=C:\\temp
set file_prefix=my_
for %%a in ("%folder_path%\\*") do ren "%%a" "%file_prefix%%%~nxa"
echo Files renamed successfully!
Output:
Files renamed successfully!
Example 9: Run Multiple Commands
This batch file runs multiple commands in sequence.
Code:
@echo off
echo Starting my task...
set folder_path=C:\\temp
set max_age_days=7
forfiles /p "%folder_path%" /s /m *.* /d -%max_age_days% /c "cmd /c del @path"
echo Old files deleted successfully!
echo Task completed!
Output:
Starting my task...
INFO: No tasks to perform
Old files deleted successfully!
Task completed!
Example 10: Call Another Batch File
This batch file calls another batch file.
Code:
@echo off
echo Starting my task...
call "C:\\my_folder\\my_subtask.bat"
echo Task completed!
Output:
Starting my task...
This is my subtask.
Task completed!
Frequently Asked Questions
What is the difference between a batch file and a script file?
Batch files are specific to the Windows operating system and use the .bat extension. Script files can be used in various operating systems and may use different extensions such as .sh or .py.
How do I run a batch file?
Double-click on the batch file, or open the command prompt and type the name of the batch file.
Can I schedule a batch file to run automatically?
Yes, you can use the Task Scheduler in Windows to schedule batch files to run at specific times.
How do I pass arguments to a batch file?
Use the %1, %2, %3, etc. variables to represent the arguments passed to the batch file.
Can I pause the execution of a batch file?
Yes, you can use the pause command to pause the execution of a batch file until the user presses any key.
What are some common errors in batch files and how do I fix them?
Common errors in batch files include syntax errors, misspelled commands or variables, and incorrect use of quotation marks. To fix syntax errors, carefully review your code and ensure that it follows the correct syntax. For misspelled commands or variables, double-check your spelling. For incorrect use of quotation marks, make sure that you are using the correct type of quotation marks and that they are paired correctly.
Conclusion
Batch files are a powerful tool for automating tasks in Windows. With a basic understanding of the command prompt and batch commands, you can create efficient and effective batch files. By following best practices and testing your batch files thoroughly, you can ensure that your workflows are automated reliably and securely. Now that you have the knowledge and tools to create batch files, start automating your workflows and save time!