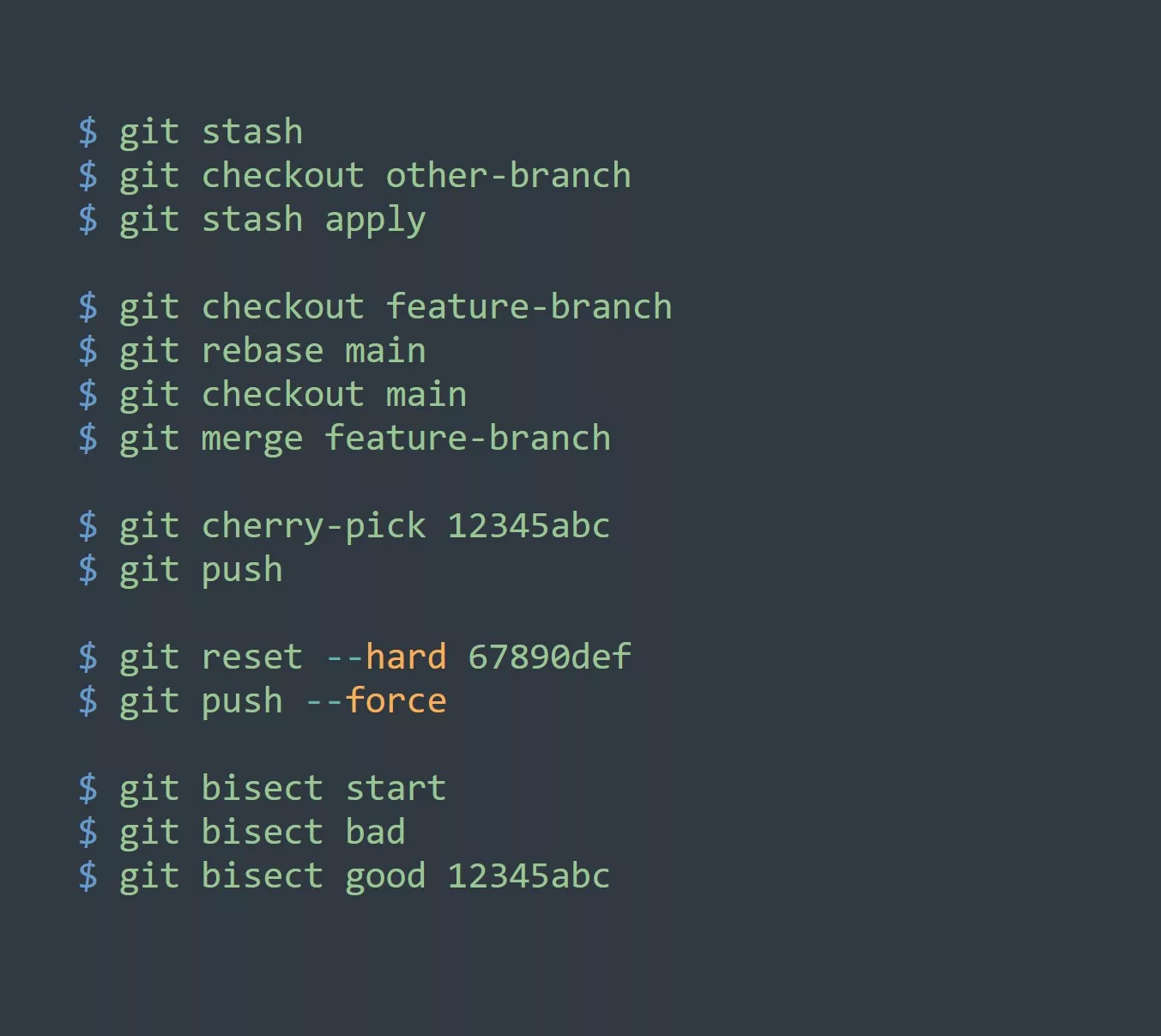As an IT professional, you understand the importance of environment paths. These paths help your computer locate files and programs necessary for your work. However, you might be wondering how to add environment paths to Windows 11. In this blog post, we will guide you through the process step-by-step.
Prerequisites
Before we get started, make sure you have administrative privileges on your Windows 11 computer. You will need these privileges to make changes to the system environment variables.
Why Add Environment Paths to Windows 11?
Adding environment paths to Windows 11 is essential for who works with multiple applications and tools. When a path is added, it helps the computer locate the necessary files and folders to run the application or tool. Without the correct path, the computer will not be able to locate these files and the application will not run correctly, unless you navigate to the directory where the executable is located and run it from there.
Steps to Add Environment Paths
Step 1: Open the Start Menu and Search for “Environment Variables”
The first step is to open the Start menu on your Windows 11 computer. In the search bar, type system environment and click on the result that says Edit the system environment variables.
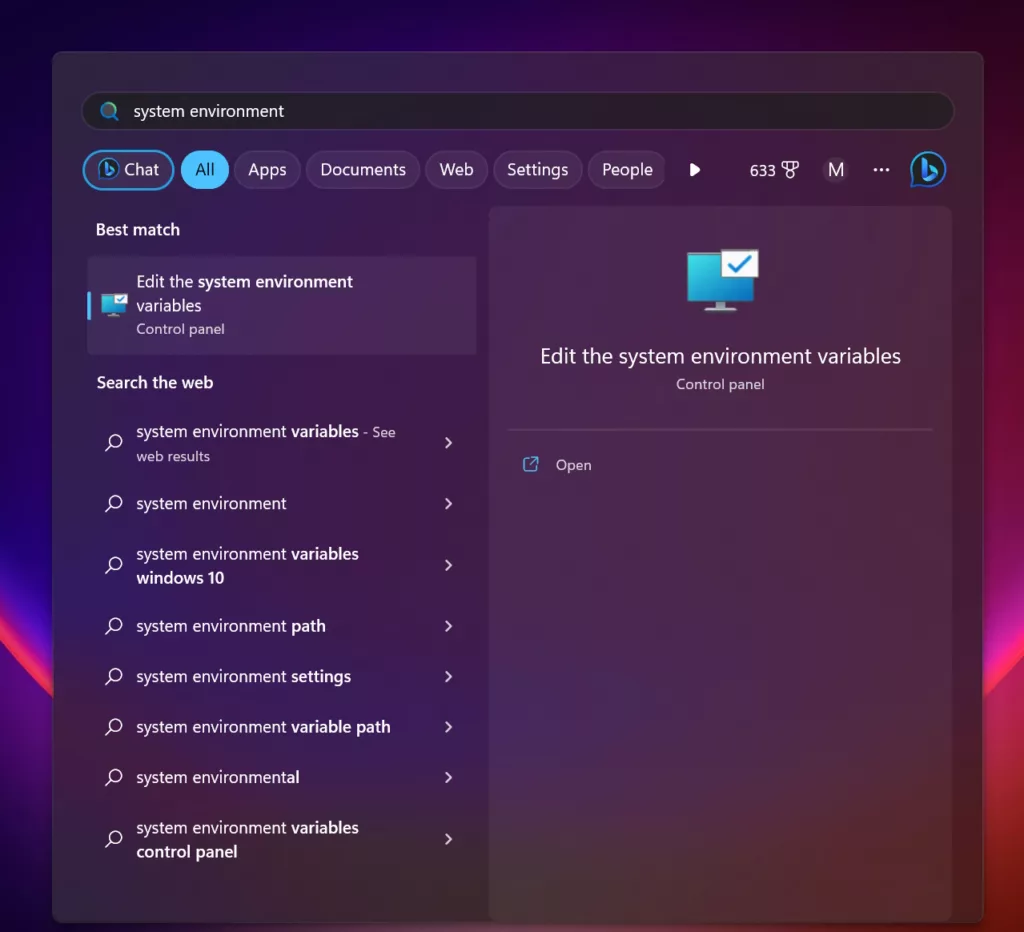
Step 2: Click on “Environment Variables”
In the System Properties window that opens, click on the Environment Variables button at the bottom right.
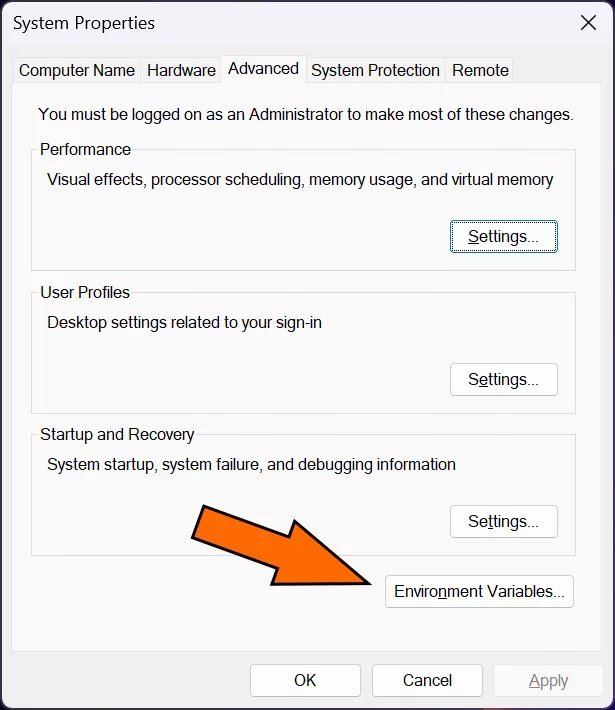
Step 3: Select “Path” and Click “Edit”
In the Environment Variables window, under the System variables section, select the Path variable and click on the Edit button.

Step 4: Add the Path You Want to Include
In the Edit environment variable window, click on the New button and enter the path you want to add.
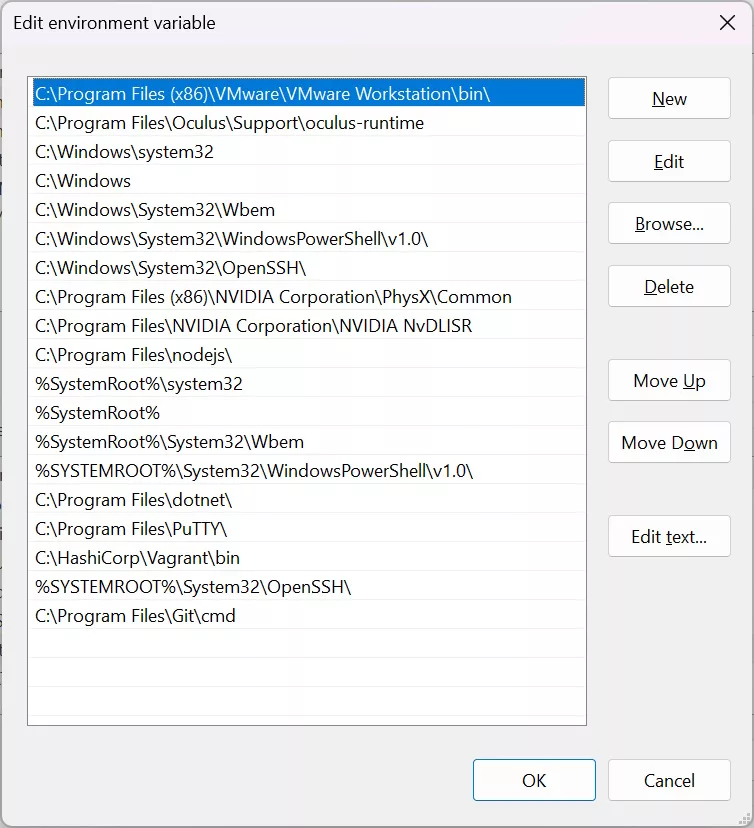
Step 5: Click “OK” to Close All Windows
Click “OK” to close all the windows you have opened. Congratulations, you have successfully added an environment path to Windows 11!
Example
Here is an example of how you can add a path to the Windows 11 environment variables using the command prompt:
setx PATH "%PATH%;C:\my\new\path"
Examples
REM Add a path to the system environment variable Path
setx Path "%Path%;C:\itvraag.nl\bin"
REM Add multiple paths to the system environment variable Path
setx Path "%Path%;C:\itvraag.nl\bin;C:\itvraag.nl\tools"
REM Add a user-specific path to the user environment variable Path
setx Path "%Path%;C:\Users\%USERNAME%\bin" /M
REM View the current value of the system environment variable Path
echo %Path%
REM Delete a path from the system environment variable Path
setx Path "%Path:;C:\itvraag.nl\bin=;%" /M
In the examples above REM is used to comment out some lines in batch. For more information on comments in batch files read the following blog post.
Real World Usage
Here are some real-world examples of when and why you may need to add environment paths to Windows 11:
- If you’ve VMware Workstation installed and need its executables (stored in
C:\\Program Files (x86)\\VMware\\VMware Workstation) for managing VMs. - If you are a software developer and want to add a new tool to your development environment, you may need to add the path to the tool’s executable file to the system environment variable Path so that it can be located and executed by your development environment.
- If you are using a command-line interface (CLI) tool to work with a particular programming language, you may need to add the path to the CLI tool’s executable file to the system environment variable Path so that it can be accessed from any directory in the command prompt.
- If you are working with multiple versions of a programming language or a tool, you may need to add the paths to the different versions’ executable files to the system environment variable Path so that you can easily switch between versions.
- If you are working with a web application that requires a particular version of a runtime environment, you may need to add the path to the runtime environment’s executable file to the system environment variable Path so that the web application can be executed correctly.
- If you are working with a proprietary software that requires a specific configuration or a custom library, you may need to add the path to the configuration file or library to the system environment variable Path so that the software can be run correctly.
Conclusion
We hope this blog post has been helpful in guiding you through the process of adding environment paths to Windows 11. Remember, having the correct environment paths set up can save you time and frustration in the long run. If you have any further questions, feel free to consult the Windows documentation or reach out to our team for assistance.