Large and unused files can quickly accumulate and take up large amounts of storage space on a computer. This guide will outline the process of finding and cleaning large or unused files in Windows 11. I’ve also covered disk management on Linux.
Identifying Large or Unused Files
In Windows 11, there are a few ways to identify large or unused files. One way is to navigate to the Disk Cleanup utility, which allows users to quickly identify files that can be safely deleted. Additionally, users can use the Storage feature to view the size of the files on their computer. This can help to identify which files are taking up the most space.
To access the Storage feature in Windows 11, users can go to the Settings menu and select System, then select Storage. From here, users can view the size of the files on their computer and identify which ones are taking up the most space.
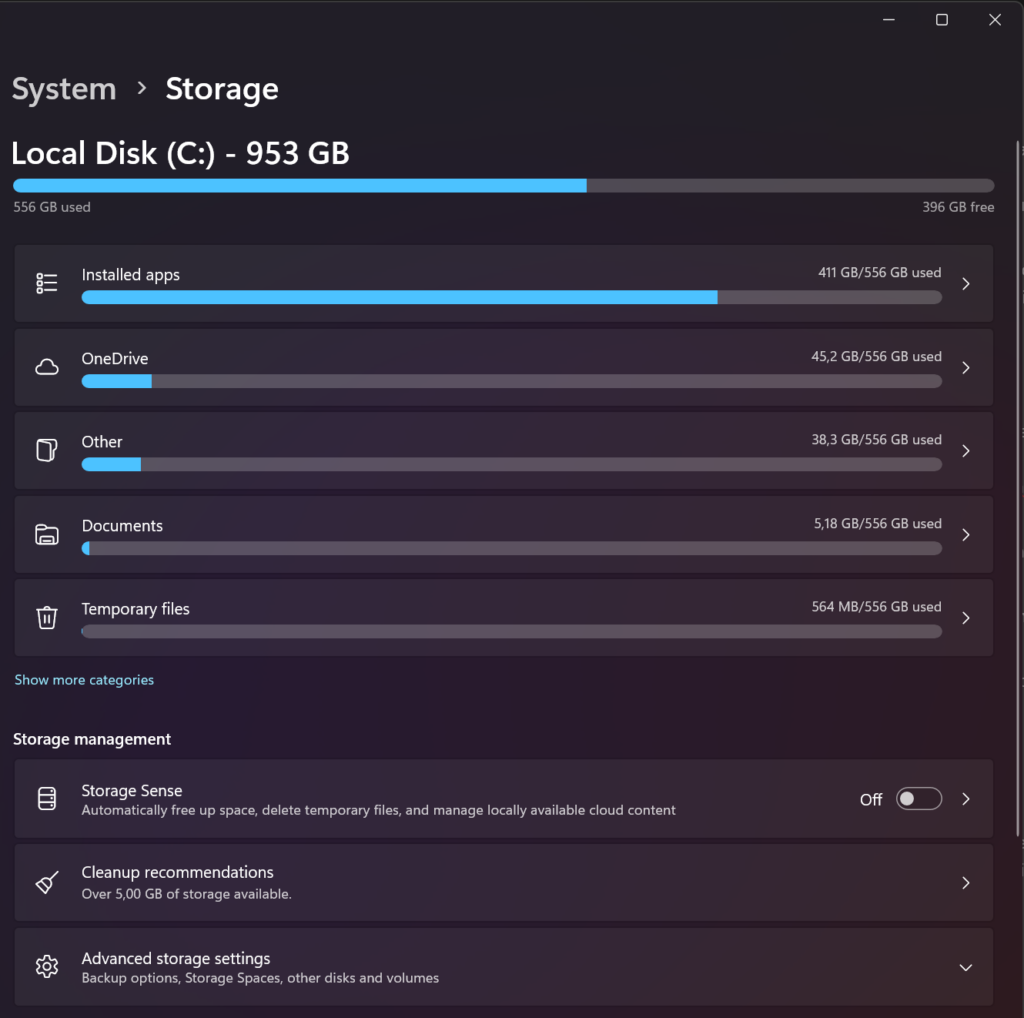
Cleaning Up Large or Unused Files
Once users have identified the large or unused files, they can begin to clean them up. One way to do this is to manually delete the files that are no longer needed. However, this can be a cumbersome process, so it is recommended to use Storage feature.
Using the Storage feature, users can select Clean up storage to delete large or unused files. This will open a menu where users can select the files they wish to delete, such as:



