TLDR; The Linux home directory (/home) includes subdirectories such as Desktop, Documents, and Downloads. Its permissions and ownership can be viewed/changed using the ls, chmod, and chown commands. Regular backups are needed and can be done with tar, an external drive, cloud storage, or a backup tool. Best practices for backing up the home directory include regularly backing up, secure storage, and testing the backup to ensure it can be restored.
Location of Home Directory
The home directory is typically located in the /home directory on a Linux system. The exact location of the user’s home directory can be found by using the following command in the terminal:
echo $HOME/home/itvraag
This command will print the location of the home directory for the current user.
Structure of Home Directory
The structure of the home directory can vary depending on the Linux distribution and the user’s preferences. However, there are some common subdirectories that are found in most home directories. These subdirectories include:
Desktop: This directory contains the files and shortcuts that are displayed on the user’s desktop.Documents: This directory is used to store the user’s personal documents.Downloads: This directory is used to store the files that are downloaded from the internet.Music: This directory is used to store the user’s music files.Pictures: This directory is used to store the user’s image files.Videos: This directory is used to store the user’s video files.
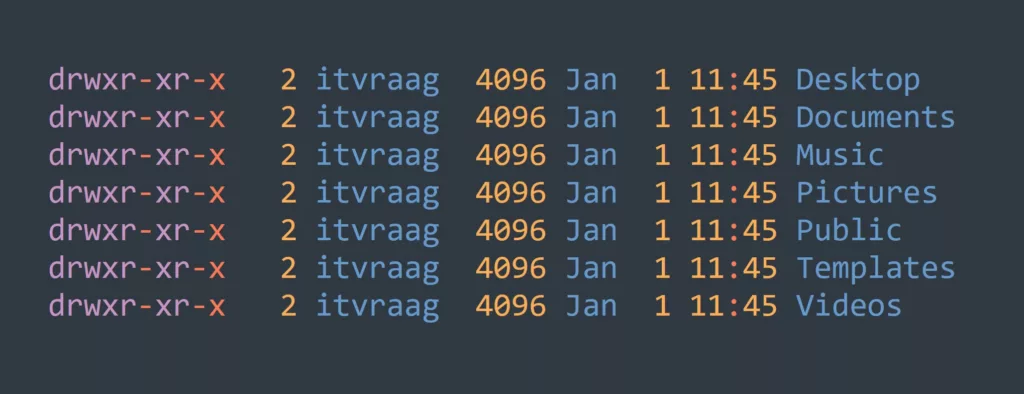
In addition to these subdirectories, the home directory may also contain other directories and files that are specific to the user and their preferences.
Permissions and Ownership of Home Directory
In Linux, every file and directory has permissions and ownership associated with it. The permissions define who can access the file and what actions they can perform on the file. The ownership defines who is responsible for the file and who has the authority to change its permissions.
To view the permissions of the home directory, use the following command:
ls -l ~
This command will display the permissions for the home directory of the current user.
To change the permissions of the home directory, use the chmod command. For example, to give the owner full access and all other users no access to the home directory, use the following command:
chmod 700 ~
To view the ownership of the home directory, use the ls command with the -l option:
ls -l ~
This command will display the ownership for the home directory of the current user.
To change the ownership of the home directory, use the chown command. For example, to change the owner of the home directory to the user newuser, use the following command:
chown newuser ~
Backing up Home Directory
Backing up the home directory is important to ensure that the user’s personal files, settings, and configuration files are protected in case of a system failure or data loss. There are several methods for backing up the home directory, including:
- Copying the home directory to an external hard drive or USB drive
- Using a cloud storage service, such as OneDrive or Google Drive
- Using a backup tool, such as
rsyncortar
Here is an example of using the tar command to create a backup of the home directory:
tar czvf ~/backup.tar.gz ~/
This command will create a compressed archive file backup.tar.gz in the home directory that contains a backup of the entire home directory.
Practical Challenge: Back up your Home Directory
In this challenge, you will practice backing up your home directory in Linux, for which you can use a sandbox like WSL2 in Windows or Vagrant in any OS. Here’s an outline of the steps to complete the challenge:
- Connect to your Linux system and open a terminal.
- Determine the location of your home directory by using the following command:
echo $HOME - Create a backup directory in your home directory by using the following command:
mkdir ~/backup - Use the
tarcommand to create a compressed archive of your home directory and store it in the backup directory:tar czvf ~/backup/backup.tar.gz ~/ - Verify that the backup file was created by using the following command:
ls ~/backup - Test the backup by extracting the contents of the archive file to a test directory:
mkdir ~/backup_test tar xzvf ~/backup/backup.tar.gz -C ~/backup_test - Verify that the contents of the backup were successfully extracted by using the following command:
ls ~/backup_test
Tips:
- Make sure to regularly back up your home directory to ensure that your personal files, settings, and configuration files are protected.
- Store the backup in a secure and reliable location, such as an external hard drive or cloud storage service.
- Test the backup to ensure that the data can be restored in case of a failure or data loss.
- Remember to remove the test directory after verifying the contents of the backup:
rm -rf ~/backup_test
What’s Next?
Here are a few related topics you might be interested in:
- File permissions in Linux – This topic covers the basics of file permissions in Linux, including the different types of permissions, how to view and change permissions, and the importance of understanding file permissions.
- Linux Backup Strategies – This topic covers various strategies for backing up data on a Linux system, including local backups, cloud backups, and disaster recovery.
- Linux Directory Structure – This topic provides an overview of the standard directory structure in Linux, including the root directory,
/bin,/etc, and other important directories. - User Management in Linux – This topic covers the basics of user management in Linux, including adding and deleting users, managing user permissions, and setting up user groups.



