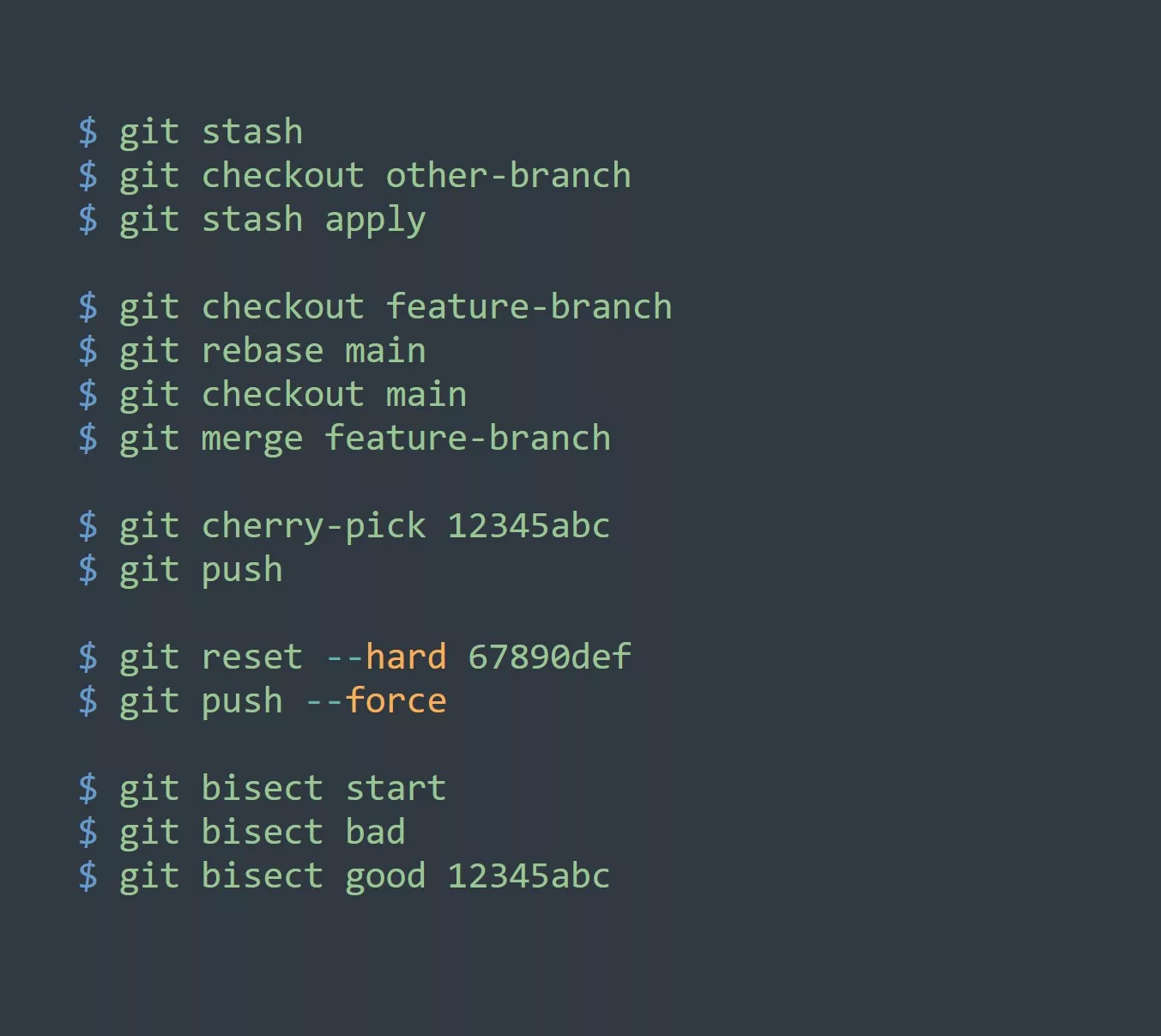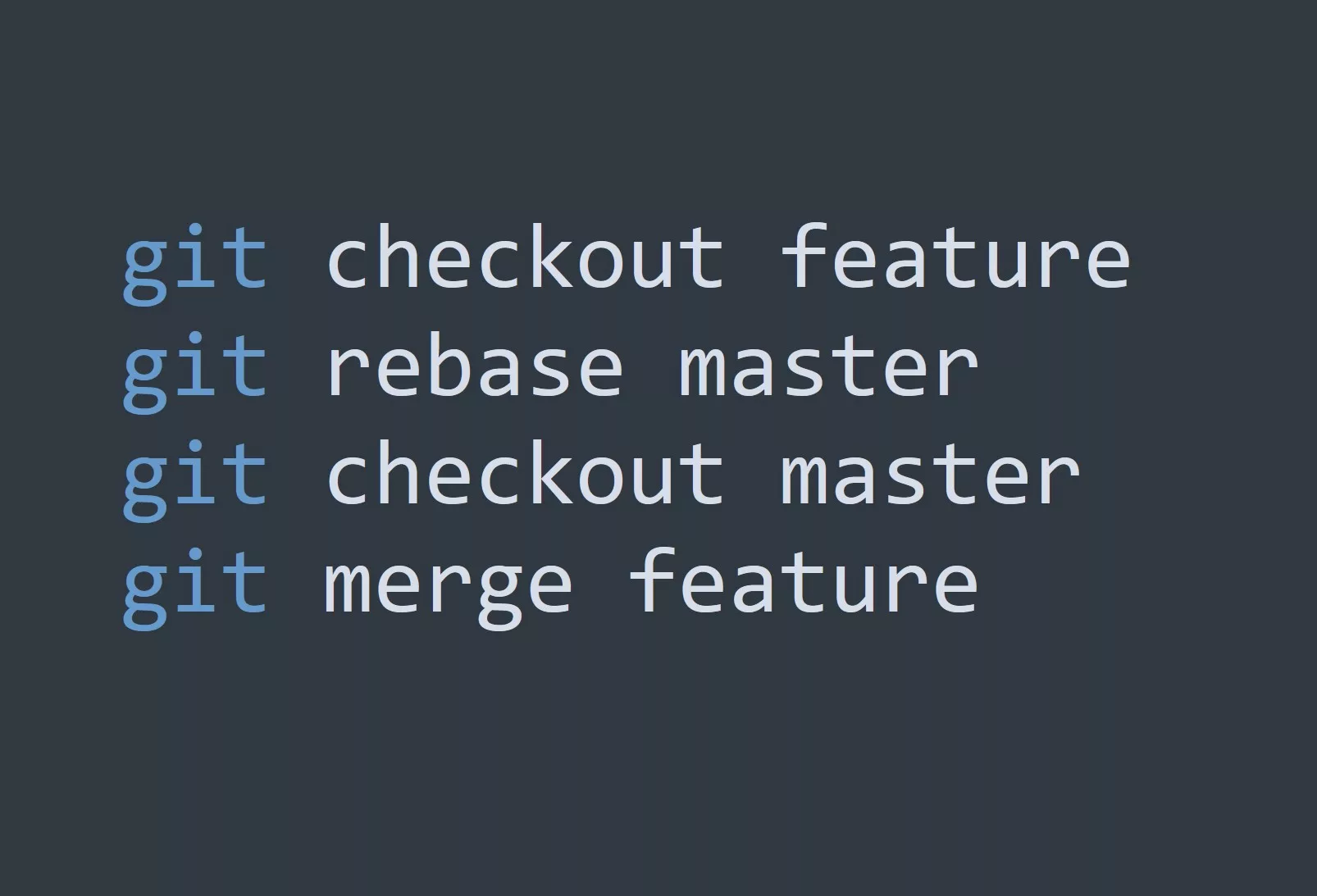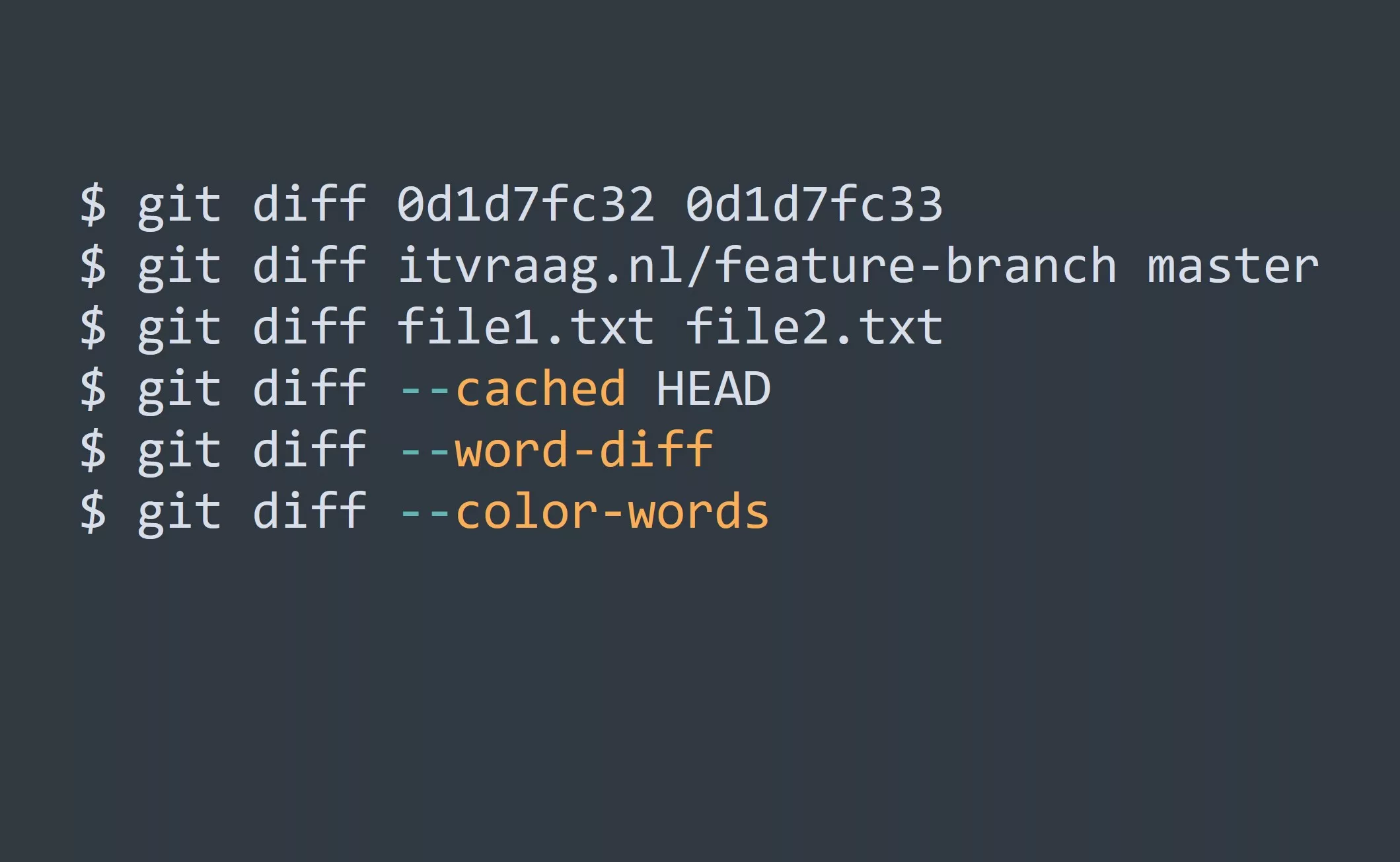TLDR; Git Stage is a temporary holding area for changes in Git where you can preview and review changes before committing them to the Git repository. To stage changes, you can use the git add command, and to view the changes that have been staged, you can use the git diff --staged command. If you want to unstage changes, you can use the git reset command, and if you want to stage and commit changes in a single command, you can use the git commit -a command. Git stage is a crucial part of the Git workflow and helps you keep your Git history clean and organized.
Definition of Git Stage
Git stage, also known as the “staging area” or “index,” is a temporary holding area for changes that have been made to your code. It’s a place where you can preview and review the changes you’ve made before committing them to the Git repository.
Purpose of Git Stage
The purpose of Git stage is to allow you to organize and review your changes before committing them to the Git repository. By staging changes, you can ensure that only the changes you want to be included in the commit are included. This helps you keep your Git history clean and organized, making it easier to revert to previous versions if necessary.
Benefits of using Git Stage
There are several benefits to using Git stage, including:
- It allows you to preview and review changes before committing them.
- It helps you keep your Git history clean and organized.
- It makes it easier to revert to previous versions if necessary.
- It allows you to stage only specific changes, rather than committing all changes at once.
Basic Usage of Git Stage
How to Stage Changes in Git
To stage changes in Git, you can use the git add command. The syntax for this command is as follows:
git add <file>
Replace <file> with the name of the file you want to stage changes for. For example, if you want to stage changes for a file named index.html, you would use the following command:
git add index.html
You can also stage changes for multiple files by listing them separated by a space:
git add file1.txt file2.txt file3.txt
Understanding the Staging Area
The staging area is a temporary holding area for changes that have been made to your code. When you stage changes, you are adding them to the staging area. Once changes have been added to the staging area, you can preview and review them before committing them to the Git repository.
Viewing Staged Changes
To view the changes that have been staged, you can use the git diff command with the --staged option:
git diff --staged
This command will display a list of the changes that have been staged, along with the details of each change.
Advanced Usage of Git Stage
Staging Part of a File
In some cases, you may only want to stage part of a file, rather than the entire file. To stage part of a file, you can use the git add -p command:
git add -p <file>
Replace <file> with the name of the file you want to stage part of. This command will launch an interactive prompt that allows you to select which changes you want to stage and which changes you want to leave unstaged.
Unstaging Changes
If you’ve staged changes by mistake, or if you want to remove changes from the staging area, you can use the git reset command:
git reset <file>
Replace <file> with the name of the file you want to unstage. This command will remove the file from the staging area, effectively unstaging the changes you made to it.
Staging and Committing in a Single Command
If you want to stage and commit changes in a single command, you can use the git commit -a command:
git commit -a -m "<message>"
Replace <message> with a descriptive message that summarizes the changes you’ve made. The -a option tells Git to stage all changes, including modifications and deletions, before committing.
Common Git Stage Questions
What is the difference between Git stage and Git commit?
Git stage and Git commit are two separate steps in the Git workflow. When you stage changes, you are adding them to the staging area, where you can preview and review them before committing. When you commit changes, you are saving them to the Git repository, making them permanent.
How to stage all changes at once?
To stage all changes at once, you can use the git add . command:
git add .
The . symbol tells Git to stage all changes in the current directory and its subdirectories.
How to unstage changes that have already been staged?
To unstage changes that have already been staged, you can use the git reset command, as described in the “Unstaging Changes” section above.
How to stage changes for a specific file?
To stage changes for a specific file, you can use the git add command, as described in the “How to Stage Changes in Git” section above.
How to stage changes in Git GUI?
To stage changes in Git GUI, you will need to use a Git client that has a graphical user interface. The exact steps to stage changes will vary depending on the Git client you’re using, but typically you will need to select the changes you want to stage, and then click a button or menu option to stage the changes.
Challenge
Use Git stage to organize and review changes before committing them to a Git repository.
Solution Outline:
- Clone the Git repository you want to work on to your local machine.
- Make changes to one or more files in the repository.
- Use the
git statuscommand to view the changes you’ve made. - Use the
git addcommand to stage the changes you want to review. - Use the
git diff --stagedcommand to preview the changes that have been staged. - If necessary, use the
git resetcommand to unstage changes that have been staged by mistake. - Repeat steps 4-6 until you are satisfied with the changes that have been staged.
- Use the
git commitcommand to commit the changes to the Git repository.
Tips
- Use a descriptive message when committing changes to make it easier to understand the purpose of the commit.
- Use the
git add -pcommand to stage part of a file rather than the entire file. - Use the
git commit -acommand to stage and commit changes in a single command. - Use the
git logcommand to view the Git history and ensure that the changes have been committed successfully.
What’s Next?
Here are some recommended topics to learn next:
Git Branches: Git branches are a way to separate different lines of development within a Git repository. By creating and switching between branches, you can work on multiple features or bug fixes at the same time without affecting the main codebase.
Git Merging: Git merging allows you to combine changes from multiple branches into a single branch. This is useful for integrating changes from different team members, or for combining multiple lines of development into a single codebase.
Git Rebasing: Git rebasing is a way to reapply changes from one branch onto another branch. This is useful for updating a feature branch with the latest changes from the main branch, or for keeping multiple branches up to date with each other.
Git Workflow Best Practices: A good Git workflow helps you keep your code organized, makes it easier to collaborate with other developers, and reduces the risk of conflicts and bugs. By following best practices, you can streamline your development process and improve your overall productivity.