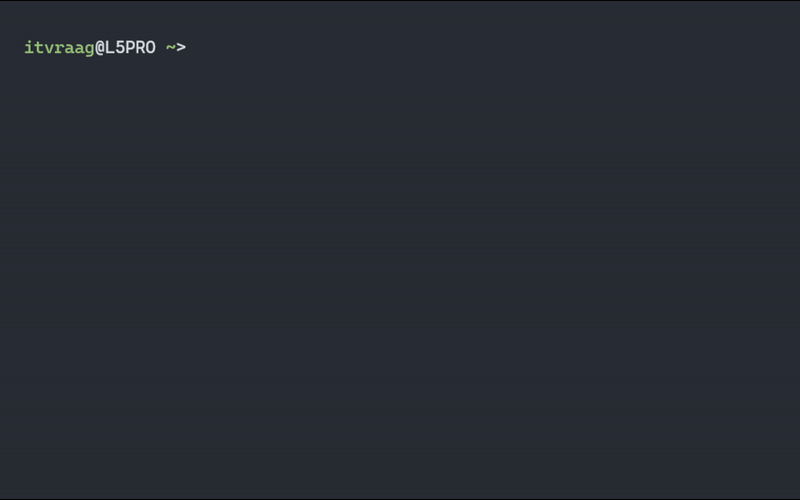TLDR; This article provides a comprehensive guide to troubleshooting common network issues on Linux systems. It covers common issues such as connectivity problems, DNS resolution issues, firewall issues, DHCP issues, slow network speed, and VPN connectivity issues. The article provides techniques for troubleshooting, such as checking network logs and using ping and traceroute commands. It also lists the most popular tools for network troubleshooting on Linux, such as Wireshark, Netcat, Nmap, Tcpdump, and Iftop. Overall, this article serves as a valuable resource for those looking to troubleshoot network issues on Linux systems.
Common Network Issues on Linux
Connectivity Issues
The most common network issue on Linux is connectivity problems. There could be many reasons behind it, such as an unplugged cable, incorrect network settings, or a malfunctioning network card. To troubleshoot connectivity issues, you can start by checking if your network interface is up and running. You can do this using the following command:
ip link show
This will show you the current status of your network interfaces. If the interface is not up, you can bring it up using the following command:

ip link set dev <interface_name> up
DNS Resolution Issues
DNS resolution issues are also common on Linux systems. If you’re having trouble connecting to a website, the issue may be with DNS resolution. To troubleshoot DNS resolution issues, you can start by checking your DNS server settings. You can do this using the following command:
cat /etc/resolv.conf
This will show you the current DNS server settings. If there is an issue with your DNS server, you can change it by editing the resolv.conf file and adding the correct DNS server information.
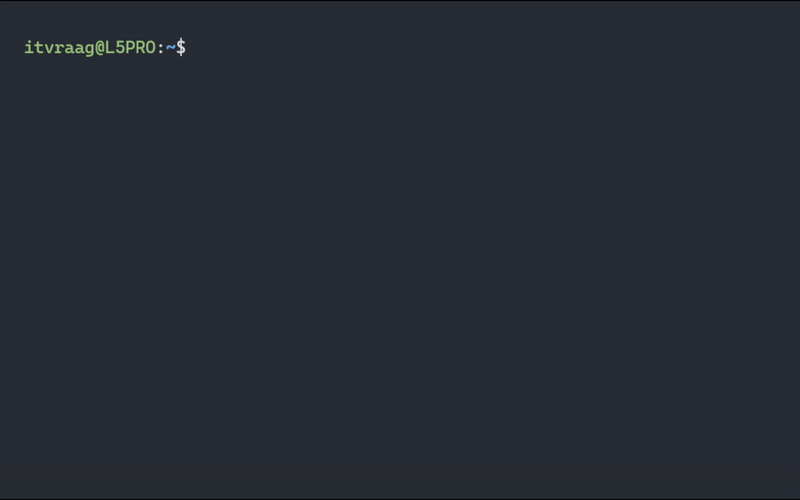
Firewall Issues
Firewall issues can also cause network problems on Linux systems. If you suspect that the firewall is causing the issue, you can check its status using the following command:
sudo ufw status
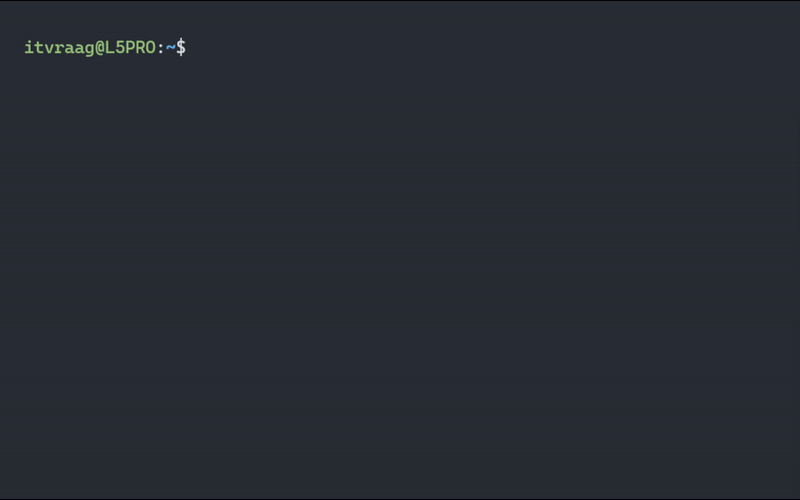
If the firewall is blocking a port that you need to use, you can open it using the following command:
sudo ufw allow <port>/<protocol>
DHCP Issues
If you’re having trouble obtaining an IP address from the DHCP server, you can start by checking if the DHCP client is running. You can do this using the following command:
sudo systemctl status dhclient
If the DHCP client is not running, you can start it using the following command:
sudo systemctl start dhclient
Slow Network Speed
Slow network speed can be caused by many factors, such as a slow network card, congestion on the network, or a misconfigured network interface. You can start troubleshooting slow network speed by checking the network interface status using the following command:
ethtool <interface_name>

This will show you the current speed and duplex settings of the network interface. If the network speed is not as expected, you can change it using the following command:
sudo ethtool -s <interface_name> speed <desired_speed> duplex <desired_duplex>
VPN Connectivity Issues
If you’re having trouble connecting to a VPN, the issue could be with the VPN configuration or network settings. You can start troubleshooting VPN connectivity issues by checking the VPN log files using the following command:
tail -f /var/log/messages | grep vpn
This will show you the VPN log files in real-time. If there is an issue with the VPN configuration, you can edit the configuration file and restart the VPN client using the following commands:
sudo vi /etc/openvpn/client.conf
sudo systemctl restart openvpn-client@client.service
Troubleshooting Techniques
Checking Network Logs
Checking network logs can be helpful in diagnosing network issues. You can view the network logs using the following command:
dmesg | grep network
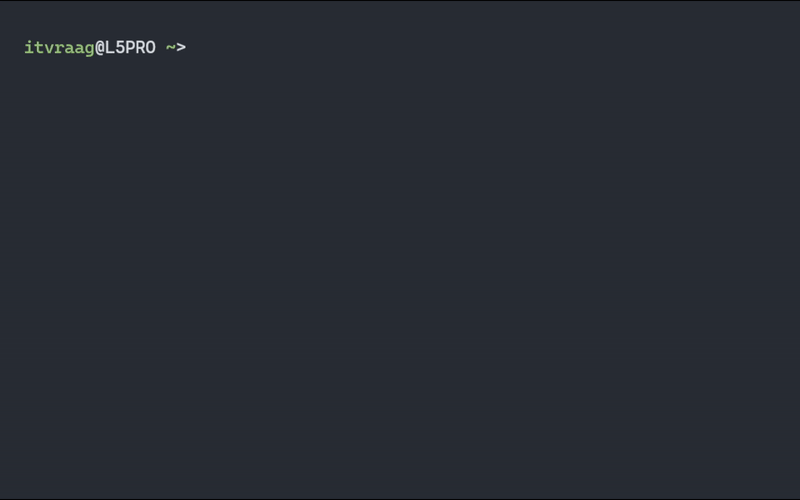
This will show you the network-related logs. You can also view the system logs using the following command:
tail -f /var/log/syslog
Using Ping and Traceroute Commands
Ping and traceroute commands can be helpful in diagnosing network issues. Ping is used to check the connectivity between two hosts, while traceroute is used to trace the route taken by packets across the network. You can use the following commands to test network connectivity:
ping <ip_address>
traceroute <ip_address>
Most Popular Tools for Network Troubleshooting on Linux
Wireshark
Wireshark is a powerful network protocol analyzer that can be used to troubleshoot network issues. It can capture and analyze network traffic in real-time and provides detailed information about each packet.
Netcat
Netcat is a versatile networking tool that can be used to troubleshoot network issues. It can be used to test network connectivity, transfer files, and perform other networking tasks.
Nmap
Nmap is a network exploration and security auditing tool that can be used to troubleshoot network issues. It can scan a network for open ports, services, and operating systems and can be used to test network connectivity.
Tcpdump
Tcpdump is a network packet analyzer that can be used to troubleshoot network issues. It can capture and analyze network traffic in real-time and provides detailed information about each packet.
Iftop
Iftop is a command-line tool that can be used to monitor network traffic in real-time. It can be used to identify bandwidth hogs and troubleshoot network issues.